Tutorial: como gravar DVDs e pendrives com as imagens ISO da Thecnica Sistemas
As mídias da Thecnica Sistemas para os técnicos de informática podem ser fornecidas em quatro formatos.
1 • Pendrive — Enviado pelo correio para todo o território brasileiro.
2 • DVD — Enviado pelo correio para todo o território brasileiro.
3 • Download no formato ISO — Podem ser gravadas tanto em pendrive quanto em DVD. São vendidas para o mundo inteiro e podem ser adquiridas por qualquer que consiga efetuar pagamentos através do portal , com boleto, transferência bancária ou cartão de crédito.
4 • Download no formato BIN — Podem ser gravadas somente em pendrive. Também são vendidas para o mundo inteiro.
Neste tutorial vamos tratar apenas do caso 3, ou seja, das imagens fornecidas por download no formato ISO.
Se você adquiriu uma imagem de nossas mídias no formato ISO, o tutorial abaixo vai guiá-lo para baixar a imagem e gravar em uma mídia física, ou seja, num DVD ou pendrive.
NOTA: Caso tenha recebido uma mídia no formato BIN (usado para pendrives) então utilize este para passar de BIN para pendrive.
1 - O que é preciso
Antes de mais nada, prepare o campo de trabalho. Você vai precisar de:
• Conta no Google Drive — A imagem que fornecemos fica armazenada no Google Drive. A autorização para download é dada em função do email do comprador. Este email deve estar cadastrado no Google (pode ser feito no navegador Chrome) e deve ser informado quando da compra da imagem.
• Um PC com Windows — Precisa ter espaço livre no HD para manipular os arquivos. Recomendamos o dobro do tamanho da mídia. Exemplo: para pendrives de 16GB é preciso ter 32GB. Para um DVD de 4,7 GB é preciso ter 9GB. Para DVD de 8,5 (DL) é preciso ter 17 GB. O tamanho da é escolhido pelo tamanho da imagem ISO.
• Utilitário WinRAR (ou 7-ZIP) — Usado para descompactar o arquivo, se ele tiver fornecido no formato RAR. Se você ainda não tem o WinRAR, pode . Caso prefira o 7-ZIP pode .
• Utilitário RUFUS — Usado para transferir a imagem ISO para o pendrive (se for o caso).
Se ainda não tem este programa no PC aconselhamos usar a versão que está no nosso ou então pode ou, ainda, se preferir, pode baixar direto do .
O RUFUS não precisa instalar, é só colocar numa pasta qualquer e rodar dali.
• Utilitário ImgBurn — Usado para transferir a imagem ISO para o pendrive (se for o caso). Se ainda não tem este programa no PC aconselhamos usar a que está no nosso ou então pode . Não aconselhamos usar a versão que está do site do fabricante porque as cópias lá oferecidas vêm com um Spyware que é difícil de tirar.
O ImgBurn não precisa instalar. Basta descompactar numa pasta qualquer e rodar dali. Se preferir, pode utilizar outro software de sua preferência para gravar o DVD, mas este presente tutorial é feito com o ImgBurn.
• Pendrive (se for usar) — Precisa ser de boa qualidade e com capacidade suficiente. Normalmente utilizamos pendrives de 16 GB nominais, mas estas unidades na verdade têm menos que isto. Algumas marcas de baixa qualidade não oferecem capacidade suficiente. Recomendamos as unidades da marca Sandisk que é que utilizamos nos testes e desenvolvimentos. Se, durante a gravação, receber mensagem de que a capacidade do pendrive é insuficiente, experimente mudar de marca ou utilizar um pendrive de 32 GB.
• DVD (se for usar) — As mídias de DVD precisam ser de boa qualidade e com capacidade suficiente. As imagens ISO que fornecemos utilizam, conforme o caso, mídias de DVD-R de 4,7 GB ou DVD-DL de 8,5 GB, da seguinte forma: imagens que têm 4,5 GB ou menos necessitam mídias DVD-R de 4,7 GB e as imagens maiores que isto precisam de mídias DVD-DL de 8,5 GB. A qualidade da mídia é fundamental especialmente para as DVD-DL de 8,5 GB, que deve ser compatível com o gravador do PC.
NOTA: Os gravadores de DVD que equipam os notebooks costumam dificuldade para ler e gravar mídias DVD-DL (de 8,5 GB).
2 - Obtendo o arquivo ISO
A primeira providência é localizar em nosso site a imagem desejada e efetuar a compa. Depois prosseguir assim:
1 — OBTER O LINK DE DOWNLOAD
Depois que for confirmado o pagamento de sua aquisição, enviaremos um email contendo o link para download da imagem. Esse email virá de uma de nossas contas no Gmail. O tempo previsto para enviar o link é de apenas algumas horas, mas pode ocorrer uma demora maior à noite, nos finais de semana e nos feriados porque a liberação é feita manualmente no Google Drive, onde armazenamos os arquivos.
2 — BAIXAR O ARQUIVO
Uma vez de posse do link, copiar e colar no browser Chrome. O download pode demorar horas ou até dias. Esse tempo vai depender da velocidade da conexão, porque são muitos GB a serem baixados.
IMPORTANTE:
• É preciso ter um link de internet de boa qualidade para baixar os 15 GB de um pendrive ou os 8 GB de um DVD. Se estiver utilizando conexão de celular (4G, 4,5G, etc.) este download pode esgotar seus créditos antes de ser concluído.
• Para conseguir autorização no Google Drive para baixar o arquivo o comprador precisa ter seu email cadastrado no Google Chrome. A liberação do download é feito apenas e tão somente para este email.
3 — DESCOMPACTAR O ARQUIVO BAIXADO
Caso tenha recebido seu download no formato ISO, então pode pular esta etapa.
Ao contrário, caso tenha recebido seu download compactado no formato RAR, então ele precisa ser descompactado, da seguinte forma:
- Terminado o download, ir na pasta onde ele foi feito (no Chrome, digitar CTRL J e depois clicar em “Mostrar na pasta”).
- Copie o arquivo para a área de transferência (botão direito do mouse, clicar em Copiar, ou então selecionar o arquivo e dar CTRL C).
- Crie uma pasta no HD onde vai colocar o arquivo baixado, entre nela e cole ali o arquivo que está na área de transferência (CTRL V).
- Clique com o botão direito no arquivo baixado e mande descompactar na mesma pasta com o WinRAR ou o 7-ZIP.
- Feito isso a pasta conterá os dois arquivos, um no formato .RAR (que é o que foi baixado) e o arquivo .ISO que é o que nos interessa.
- Uma vez obtido o arquivo .ISO daí então o arquivo .RAR que foi baixado pode ser apagado para liberar espaço em disco.
3 - Como gravar a imagem ISO num DVD
Uma imagem ISO é a representação, byte por byte, de cada setor existente numa mídia física de DVD. Para transferir os bytes para a mídia física é preciso um software de gravação de DVDs. Sugerimos utilizar o ImgBurn porque ele faz a transposição direta, sem qualquer modificação, e é simples de ser usado. Prosseguir assim:
- Chamar o programa ImgBurn (vide acima). Depois que ele carregar, clique na opção “Gravar imagem em um disco”
- No box “Origem” clique na pasta amarela para “Procurar arquivo”. Localize a pasta onde está o arquivo ISO, selecione e clique em “Abrir”
- Inserir a mídia de DVD no gravador e aguardar o ImgBurn reconhecer a mídia. A tela ficará tal como mostrado abaixo:
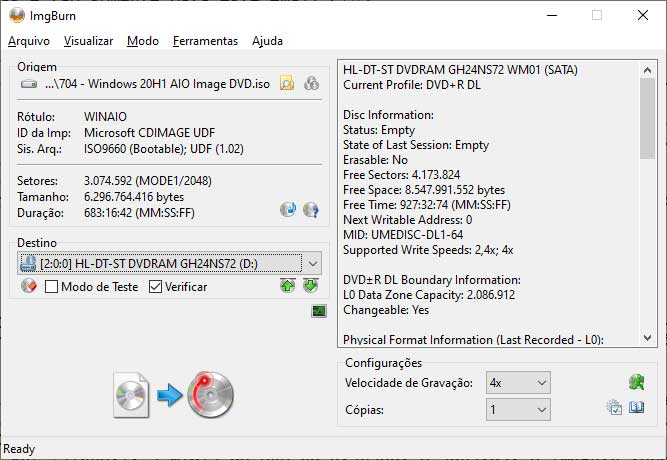
- Configure a “velocidade de gravação” no bloco “Configurações” (à direita, em baixo). Para evitar perda de material, aconselhamos utilizar a velocidade mais baixa suportada pela mídia (indicada no relatório que fica acima deste mesmo controle). Em geral, será de 2,4X ou 4X.
- No bloco “Destino” ative a opção “Verificar”. Significa que, depois de gravada a mídia, o ImgBurn vai comparar a gravação feita com a imagem, byte por byte, e indicará o sucesso ou fracasso da operação. Importante para termos certeza de que a gravação ficou correta e não vai dar problemas na hora de utilizar o disco, na prática.
- Agora está tudo pronto para iniciar a gravação. Para tanto, clique na seta azul que faz do ícone azul que fica na parte de baixo (“Gravar imagem no disco”). Feito isto o processo vai começar e de durar em torno de meia hora.
- Quando a gravação terminar, a gaveta do gravador vai abrir e fechar novamente para poder fazer a verificação.
- Se a verificação for feita com sucesso aparecerá um aviso dizendo que a gravavação foi feita com sucesso. Se for detectado algum erro aparecerá uma mensagem de falha.
- Estando tudo em ordem, o DVD já pode ser retirado do gravador, identificado e estará pronto para uso.
NOTA: Manuseie a mídia com cuidado, especialmente se for do tipo DL (8,5 Gb) porque estas são bem delicadas. Qualquer pequeno grão de poeira já tornará o disco ilegível. Aconselhamos manter a mídia sempre dentro do box, só retirando para usar e guardar logo depois do uso.
4 - Como gravar a imagem ISO num PENDRIVE
Como dito anteriormente, uma imagem ISO é a representação, byte por byte, de cada setor existente numa mídia física de DVD.
Se um arquivo ISO for copiado direto para um pendrive ele não será inicialiável, ou seja, ele não vai dar “boot”, porque o sistema de inicialização de um pendrive é diferente de um DVD.
Por isto, para transferir um arquivo ISO para um pendrive é preciso um software específico, que faz a adaptação da inicialização.
Sugerimos utilizar o RUFUS (citado acima) porque ele funciona a contento e é simples de ser usado. Prosseguir assim:
- Se o RUFUS estiver aberto, então feche.
- Insira o pendrive que vai receber o arquivo ISO.
- Chamar o programa RUFUS (vide acima). Depois que ele carregar o pendrive inserido deve aparecer listado no box “Dispositivo”.
CUIDADO: Certifique-se de inserir APENAS UM PENDRIVE, ou seja, aquele que vai ser gravado. Se houver mais de um pendrive inserido, o RUFUS pode, por erro do programa ou erro do operador, apagar indevidamente dados preciosos. Todo cuidado é pouco.
- No box “Seleção de boot” certifique-se de selecionar a opção “Disco ou imagem ISO”.
- Clique no botão “SELECIONAR” e indique o arquivo ISO que deseja passar para o pendrive.
- No box “Opções da imagem” deverá estar selecionado o tipo de imagem detectada pelo RUFUS. No caso dos DVDs da Thecnica Sistemas, geralmente será “Instalação padrão do Windows”.
- No box “Esquema de partição” o padrão será “MBR” e, automaticamente, no box “Sistema de destino”, a opção padrão será “BIOS-ou UEFI-CSM”.
NOTA: Esta configuração deve servir para a maioria dos computadores. Se não funcionar em uma determinada situação experimente regravar o pendrive usando as opções “GPT” e “UFI (não CSM)”.
- No box “Nome do volume” digite o que deseja, por exemplo, “Win10_AIO”.
- O restante das opções deixe com o default do RUFUS e clique em “INICIAR”.
- Aparecerá um aviso de que todos os arquivos no pendrive indicado serão apagados. Se estiver de acordo clique em “SIM” e a gravação começará.
- A gravação pode demorar só alguns minutos ou pode levar horas. O tempo depende do tamanho do arquivo ISO, da velocidade da porta USB do computador, da velocidade do HD e da qualidade e tipo do pendrive.
- A tela abaixo mostra o RUFUS gravando um pendrive.
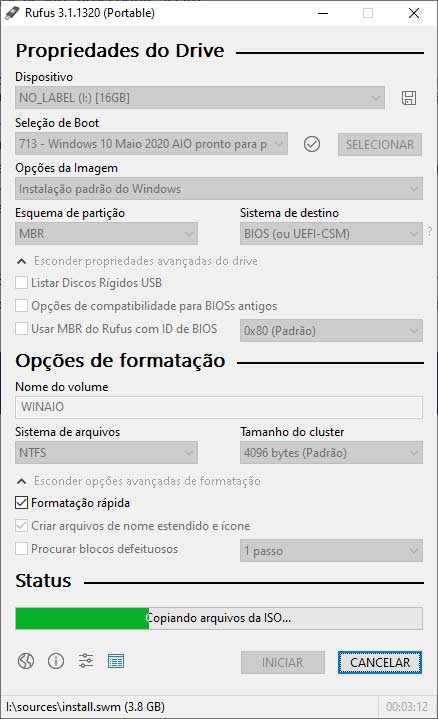
- Quando a gravação terminar será mostrado um aviso de sucesso no box “Status” (aparecerá a palavra “PRONTO”).
- Terminada a gravação e estando tudo certo, o pendrive está pronto para uso mas NÃO PODE SER RETIRADO AINDA DO PC. Para retirar é preciso FECHAR O RUFUS e depois ir no Gerenciador de arquivos do Windows, localizar o ícone do pendrive, clicar nele com o botão direito do mouse e clicar em “Ejetar”. Só retire o pendrive depois que o Windows informar que isso já pode ser feito.
NOTA: A retirada do pendrive do PC sem fazer o procedimento acima pode destruir arquivos e/ou tornar o pendrive inutilizável. Nunca retire o pendrive sem antes “ejetar”, mesmo sendo este um procedimento apenas interno do Windows e não algo físico, como acontece nos DVDs.
|


